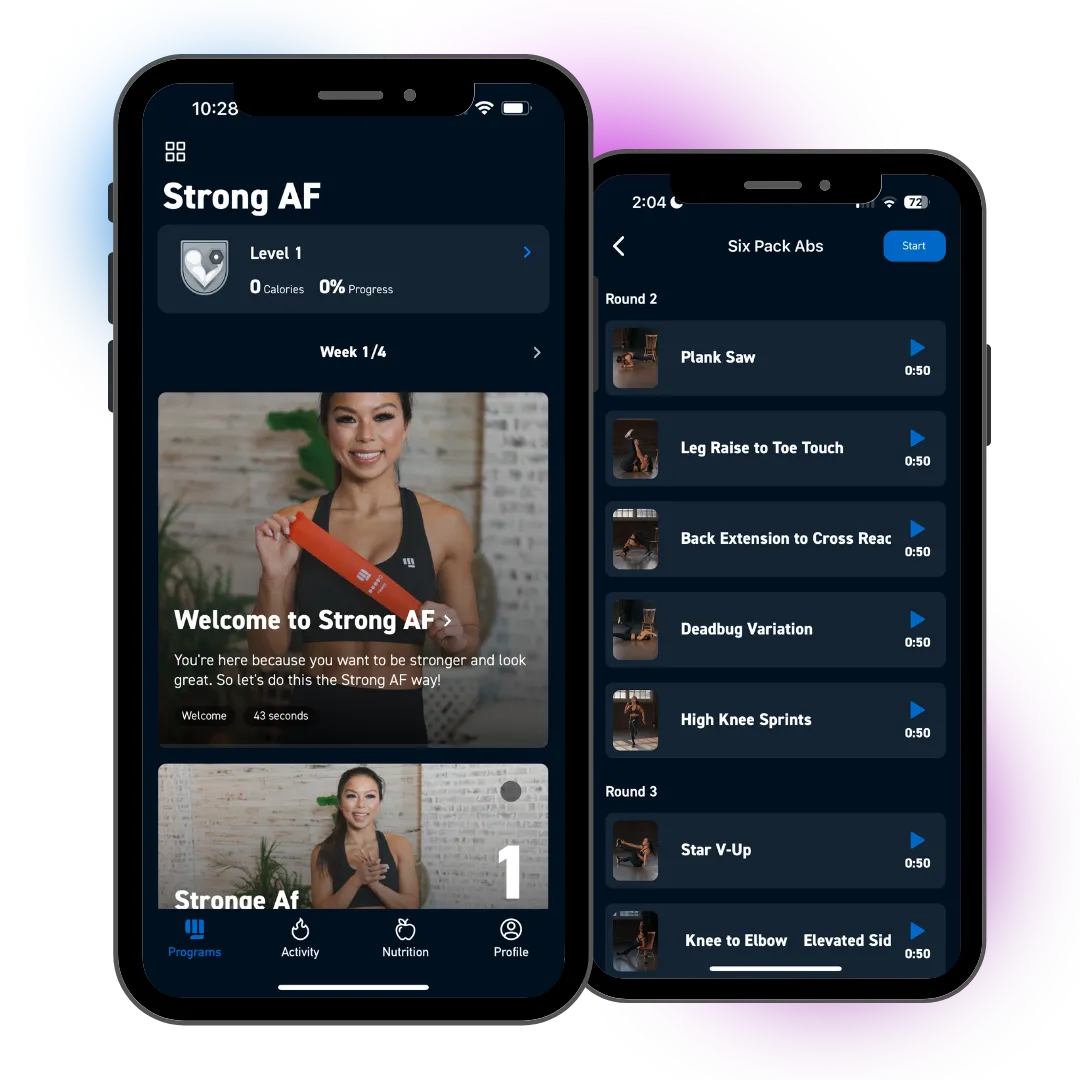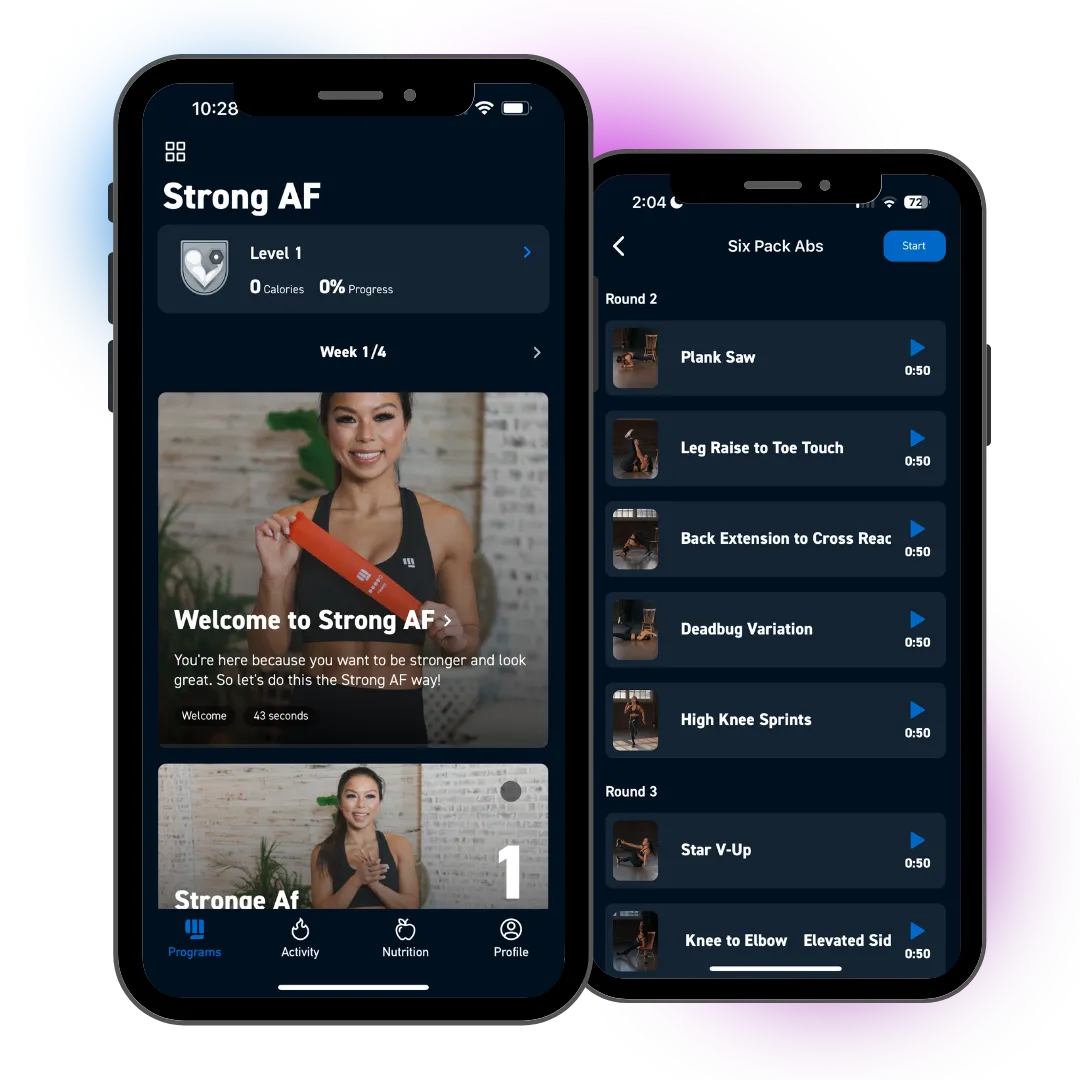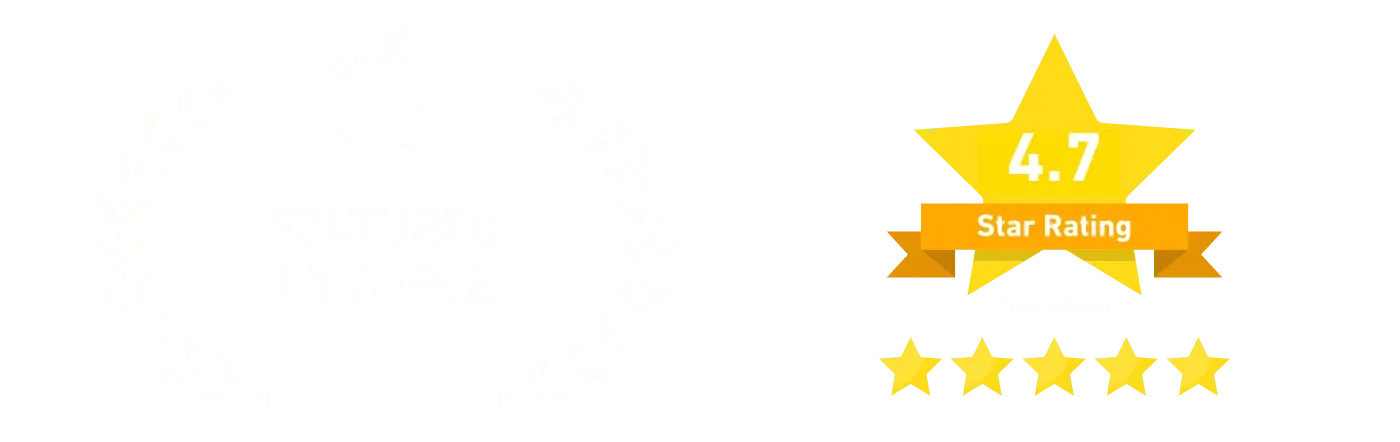404
Oops! Looks like you took a detour! 🚧
This page no longer exists. Don't worry, we can get you back on the path to healthy and fitness!
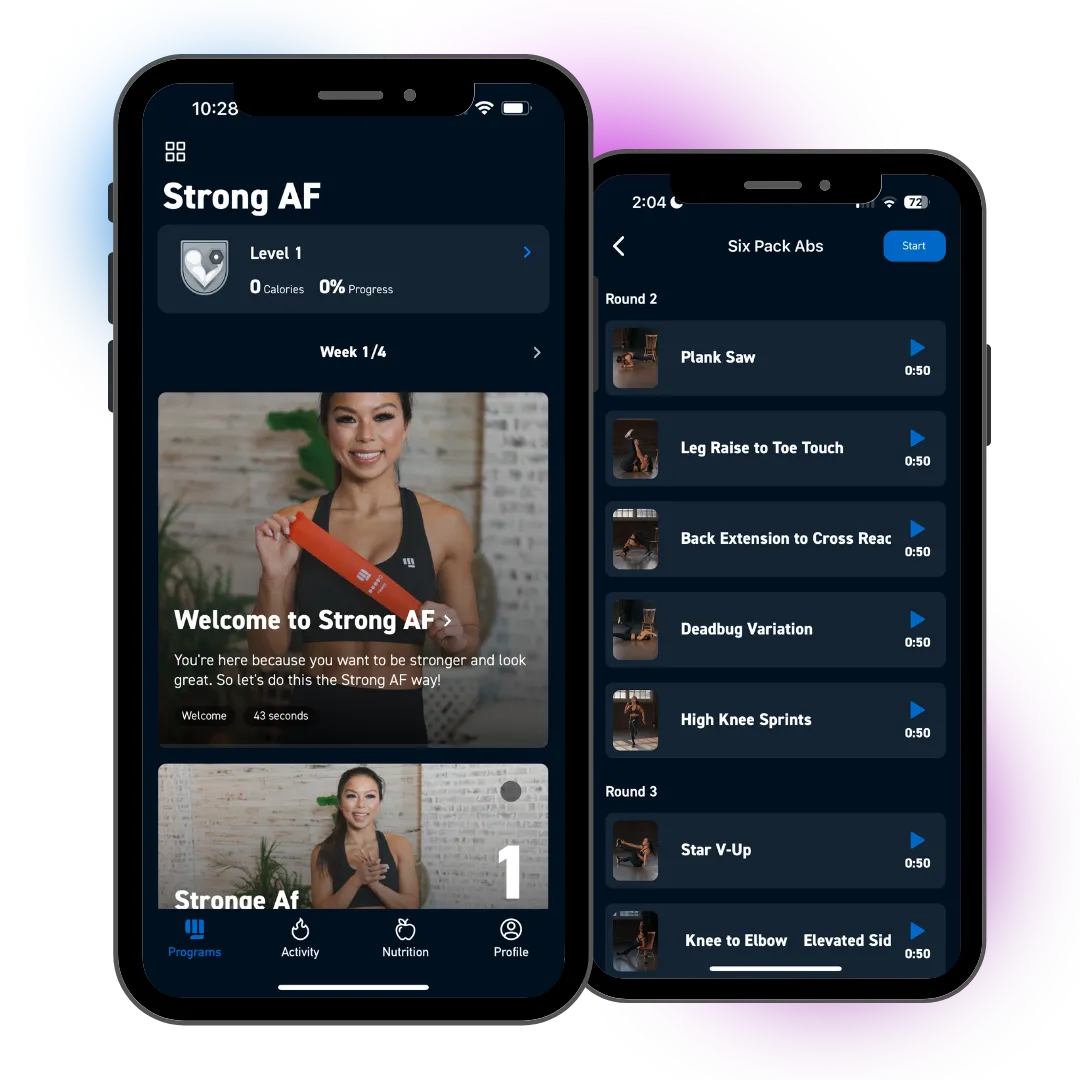
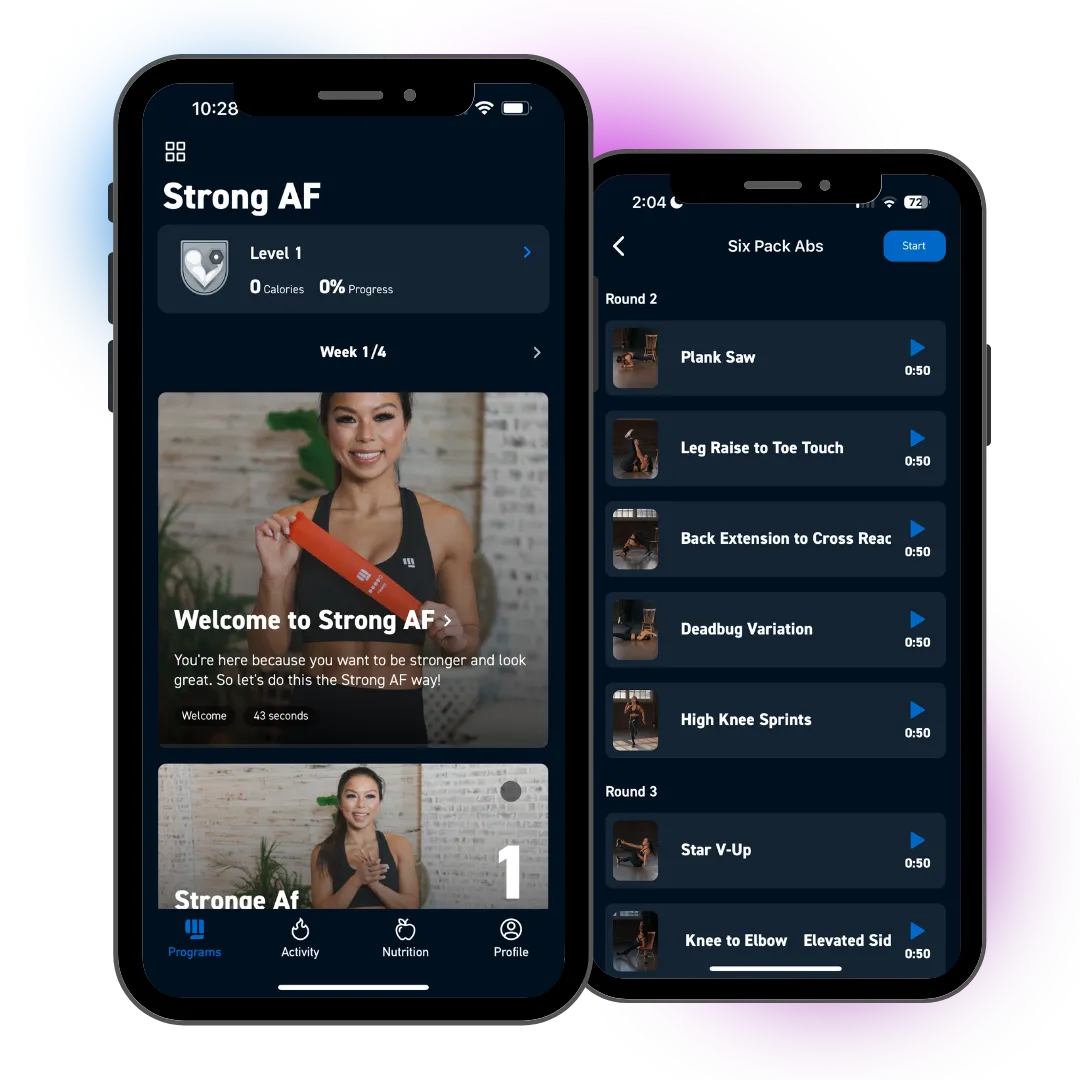
Love Yourself with Oomph!
★ ★ ★ ★ ★
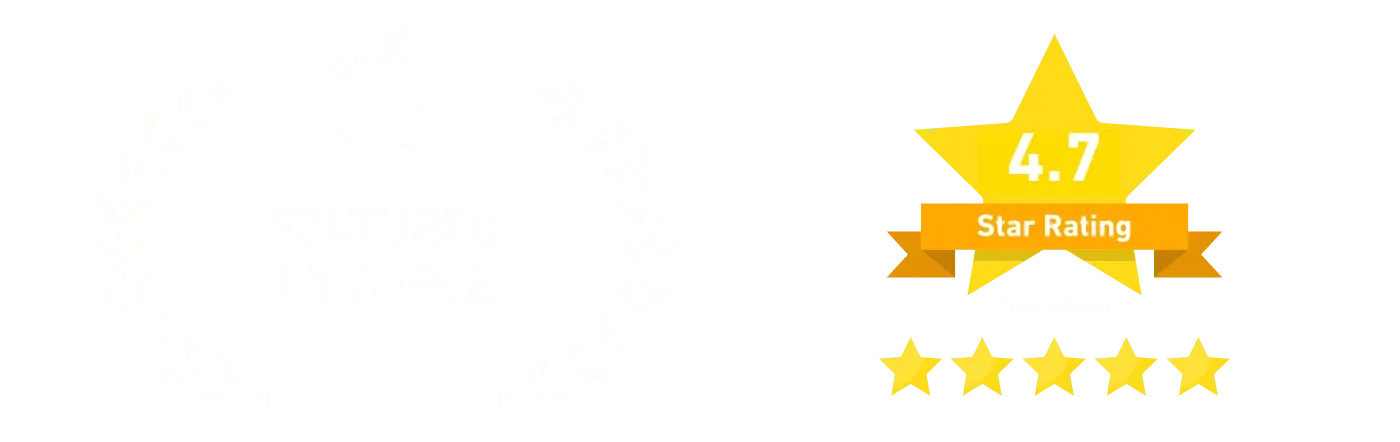
This page no longer exists. Don't worry, we can get you back on the path to healthy and fitness!